
�@
���@���n���O�A�b�v���j�^�[�́AIIS���ASP(ActiveServerPages)�𗘗p�����A�v���P�[�V�����ɑ��ăm���E�X�g�b�v�\�����[�V��������܂��B
ASP�A�v���P�[�V�����̃g���u���������I�Ɍ��o���A���₩�ɍċN�����s�����ƂŁA�T�[�r�X�̒�~���ŏ����ɉ������邱�ƁA�܂��A�g���u���������O�̃��O���L�^���^�p�҂Ƀ��[���Œʒm���邱�ƂŁA�g���u���̌�������肷�邱�ƁA��ڎw�����^�p�Ď��A�v���P�[�V�����ł��B
�y��ȋ@�\�z
�P�DASP�v���O�������s���Ƀ��O���L�^�B
�Q�DASP�v���O�����̃n���O�A�b�v�����o�B
�R�DASP�v���O�������n���O�A�b�v�������Ƃ����[���Œʒm�B
�S�DASP�v���O�����̃n���O�A�b�v���o��A�����I��OS���ċN�����܂��B
�@
�����Windows NT 4.0�i���{��ŁjSP3 �ȏ� OptionPack
Windows 2000�i���{��Łj
Windows XP�i���{��Łj
Windows 2003�i���{��Łj
��Windows 2003�ɂ��܂��ẮA"���e�X�g"�̓T�|�[�g�������܂���B
�n���O�A�b�v���j�^�[�́AASP�A�v���P�[�V�������Ď����邽�߂̃A�v���P�[�V�������쐬���A���̊Ď��p�̃\�[�X�R�[�h�����܂��B
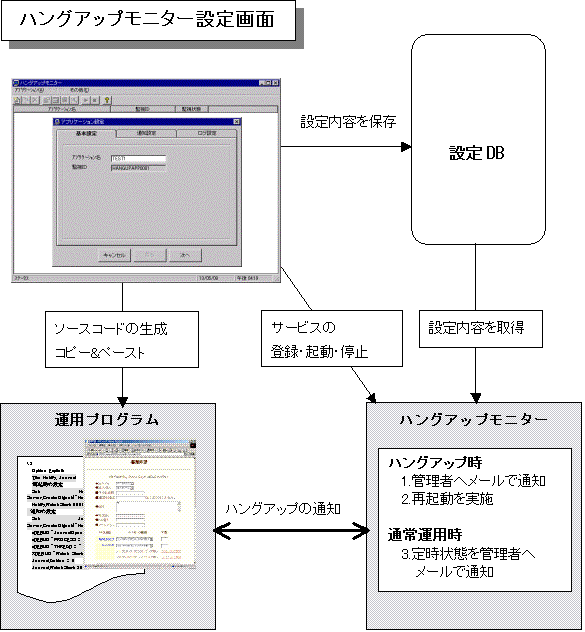
�@
���g�p����O�Ɂi�K�����ǂ݂��������B�j
�n���O�A�b�v���j�^�[�����g�p�ɂȂ�ɂ́A�u�ݒ�̌����v�Ɓu�ċN���̌����v�̊m�F���K�v�ł��B
�@
�ݒ�̌����n���O�A�b�v���j�^�[�̐ݒ��Administrator�̌��������郆�[�U�[�Ń��O�I�����čs���ĉ������B
�@
�ċN���̌����ċN���������m�F���āA�ݒ肵�܂��B
�@
1.�ċN�������̊m�F�n���O�A�b�v���j�^�[�ōċN���̌����������[�U�[�����m�F���܂��B�ȉ��̎菇�Ŋm�F���ĉ������B
�u�C���^�[�l�b�g �T�[�r�X �}�l�[�W���v���N�����܂��B
Windows NT Work Station�̏ꍇ
Windows�̃X�^�[�g���j���[����uWindows NT 4.0 Option Pack�v���uMicrosoft Personal Web Server�v���u�C���^�[�l�b�g �T�[�r�X �}�l�[�W���v���N�����܂��B
Windows NT Server�̏ꍇ
Windows�̃X�^�[�g���j���[����uWindows NT 4.0 Option Pack�v���uMicrosoft Internet Information Server�v���u�C���^�[�l�b�g �T�[�r�X �}�l�[�W���v���N�����܂��B

Windows 2000 Professional �y�сAServer�̏ꍇ
Windows�̃X�^�[�g���j���[����u�ݒ�v���u�R���g���[���p�l���v���J���A�u�Ǘ��c�[���v���u�C���^�[�l�b�g �T�[�r�X �}�l�[�W���v���N�����܂��B

<STEP-2>
�Ώۂ�Web�A�v���P�[�V�����̃v���p�e�B���J���܂��B
Windows NT Work Station, �y��NT Server�̏ꍇ
�R���\�[�����[�g/Internet Information Server/�u�}�V�����v/�����Web�T�C�g/�u�A�v���P�[�V�������v�̃v���p�e�B���J���܂��B

���u�ʃ������̈�Ŏ��s����v�̍��ڂɃ`�F�b�N�����Ă��Ȃ��ꍇ
�ċN�������̐ݒ�͕s�v�ł��B�n���O�A�b�v���j�^�[�̐ݒ�́u�n���O�A�b�v���j�^�[�̎g�p���@�v�ɐi��ʼn������B
���u�ʃ������̈�Ŏ��s����v�̍��ڂɃ`�F�b�N�����Ă���ꍇ
�ċN�������̐ݒ肪�K�v�ɂȂ�܂��B���́u2���[�U�[�ݒ��v�ɐi��ʼn������B
Windows 2000 Professional �y�сAServer �̏ꍇ
�C���^�[�l�b�g �C���t�H���[�V���� �T�[�r�X/�u�}�V�����v/�����Web�T�C�g/�u�A�v���P�[�V�������v�̃v���p�e�B���J���܂��B
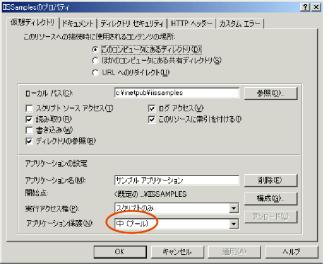
���u�A�v���P�[�V�����ی�v�̍��ڂ��u��(IIS�v���Z�X)�v�̏ꍇ
�ċN�������̐ݒ�͕s�v�ł��B�n���O�A�b�v���j�^�[�̐ݒ�́u�n���O�A�b�v���j�^�[�̎g�p���@�v�ɐi��ʼn������B
���u�A�v���P�[�V�����ی�v�̍��ڂ��u��(�v�[��)�v�܂��́u��(�����v���Z�X)�v�̏ꍇ
�ċN�������̐ݒ肪�K�v�ɂȂ�܂��B���́u2���[�U�[�ݒ��v�ɐi��ʼn������B
2.���[�U�[�ݒ��A�v���P�[�V�����̎��s�����������[�U�[���A�uIWAM_�~�~�~�i���P�j�v��T���āA�ċN��������^����ꂽ�A�J�E���g�̈ꗗ�̒��ɑ����Ă��邩�m�F���܂��B�����Ă��Ȃ��ꍇ�͒lj����܂��B�ȉ��̎菇�ɏ]���Ċm�F�A�lj����ĉ������B
<STEP-1> �m�F
Windows NT Work Station, �y��NT Server�̏ꍇ
�X�^�[�g���j���[����u�Ǘ��c�[���v���u���[�U�[�}�l�[�W���v���N�����܂��B���[�U�[���̈ꗗ�̒��ɁuIWAM_�~�~�~�v�����邱�Ƃ��m�F���܂��B

Windows 2000 Professional �y�сAServer�̏ꍇ
�X�^�[�g���j���[����u�ݒ�v���u�R���g���[���p�l���v���J���A�u�Ǘ��c�[���v���u���[�J�� �Z�L�����e�B �|���V�[�v���N�����܂��B

<STEP-2>�lj�
Windows NT Work Station, �y��NT Server�̏ꍇ
�c�[���o�[�́u�����v���u���[�U�[�̌����v��I������Ɓu���[�U�[�����̌�����ʁv���\������܂��B�uIWAM_�~�~�~�v���V�X�e���̃V���b�g�_�E���̌�����^����ꂽ�A�J�E���g�̈ꗗ�̒��ɑ����Ă��邩�m�F���܂��B

�����Ă��Ȃ��ꍇ�́u�lj��v�{�^���������āA�u���[�U�[�ƃO���[�v�̒lj��v�̉�ʂŒlj����܂��B�u���[�U�[�\���v�{�^���������ƑS�Ẵ��[�U�[���\������܂��B�uIWAM_�~�~�~�v��I�����u�lj��v�{�^���������Ēlj����ĉ������B

Windows 2000 Professional �y�сAServer �̏ꍇ
�Z�L�����e�B�̐ݒ�/���[�J���|���V�[/���[�U�[�����̊��蓖��/�V�X�e���̃V���b�g�_�E�����J���܂��B�uIWAM_�~�~�~�v���K�p��̈ꗗ�̒��ɑ����Ă��邩�m�F���܂��B
���@�uIWAM_�~�~�~�v�́uGuests�v�O���[�v�ɑ����Ă��܂��B���́uGuests�v�O���[�v�́A���ɃA�J�E���g�̐������s��Ȃ��ꍇ�A�uUsers�v�O���[�v�Ɠ��������������Ă��܂��BWindows 2000 Professional�̃f�t�H���g�ł͂��̃V�X�e���̃V���b�g�_�E���̓K�p��ɁuUsers�v�O���[�v���܂܂�Ă��܂��B���̏ꍇ�A�ȉ��̌����̒lj���Ƃ͕K�v����܂���B

�����Ă��Ȃ��ꍇ�́u�lj��v�{�^���������āA�u���[�U�[�܂��̓O���[�v�̑I���v�̉�ʂŒlj����܂��B�uIWAM_�~�~�~�v��I�����u�lj��v�{�^���������Ēlj����ĉ������B
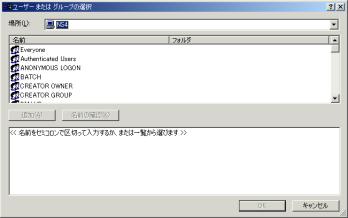
�uIWAM_�~�~�~�v�́A�ċN���Ώۂ̃A�v���P�[�V�����̎��s�����������[�U�[���ł��B�ȉ��̕��@�Ŋm�F�ł��܂��B
Windows NT Work Station, �y��NT Server�̏ꍇ
�X�^�[�g���j���[���C���^�[�l�b�g�T�[�r�X�}�l�[�W�����N�����܂��B
�R���\�[�����[�g/MicrosoftTransactionServer/�R���s���[�^/�}�C�R���s���[�^/�C���X�g�[�����ꂽ�p�b�P�[�W/IIS-{�����Web�T�C�g//Root/�iASP�A�v���P�[�V�������j}��I�����v���p�e�B���J���܂��B
�uID�v�̉�ʂ́u���[�U�[�v���m�F���A�����Ŏw�肳��Ă��郆�[�U�[���ł��B

Windows 2000 Professional �y�сAServer �̏ꍇ
�X�^�[�g���j���[����u�ݒ�v���u�R���g���[���p�l���v���J���A�u�Ǘ��c�[���v���u�R���|�[�l���g�T�[�r�X�v���N�����܂��B
�R���\�[�����[�g/�R���|�[�l���g�T�[�r�X/�R���s���[�^/�}�C�R���s���[�^/COM+�A�v���P�[�V����/IIS-{�����Web�T�C�g//Root/�iASP�A�v���P�[�V�������j}��I�����v���p�e�B���J���܂��B
�uID�v�̉�ʂ́u���[�U�[�v���m�F���A�����Ŏw�肳��Ă��郆�[�U�[���ł��B

�@
�@
�n���O�A�b�v���j�^�[���C���X�g�[�����܂��B
�n���O�A�b�v���j�^�[�̃C���X�g�[����Administrator�̌��������郆�[�U�[�Ń��O�I�����čs���ĉ������BCD-ROM�̒���HangUpMonXXX.EXE�����s���A��ʂɏ]���ăC���X�g�[����i�߂ĉ������B
�y�����Ӂz
�C���X�g�[���̑O�ɁA�O���́u���g�p����O���v��K�����ǂ݉������B
�@
�n���O�A�b�v���j�^�[���A���C���X�g�[������ꍇ�ɂ́A���O���S�Ă̊Ď��p�A�v���P�[�V�������~���Ă��������B
�A���C���X�g�[���́A�R���g���[���p�l���́u�A�v���P�[�V�����̒lj��ƍ폜�v�ōs���܂��B�u�n���O�A�b�v���j�^�[�v��I�����A��ʂɂ��������ăA���C���X�g�[����i�߂Ă��������B
2.�Ď����~�����ɃA���C���X�g�[�������ꍇ
�Ď��p�A�v���P�[�V�������~�����ɁA�n���O�A�b�v���j�^�[���A���C���X�g�[�����Ă��܂����ꍇ�́A�ȉ��̎菇�ɏ]���āA�Ď��p�A�v���P�[�V�����̒�~���s���Ă��������B
<STEP-1>
�T�[�r�X�̈ꗗ�̒�����o�^����Ă���Ď��p�A�v���P�[�V�������m�F���܂��B
Windows NT Work Station, �y��NT Server�̏ꍇ
�X�^�[�g���j���[����A�u�ݒ�v���u�R���g���[���p�l���v���u�T�[�r�X�v���N�����A�n���O�A�b�v���j�^�[�œo�^�����Ď��p�A�v���P�[�V�����́u�Ď�ID (HANGUPAPPXXXX)�v���m�F���܂��B
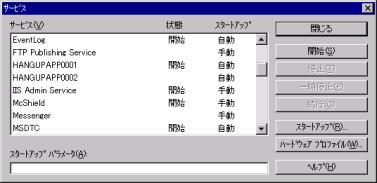
�� �����Łu�Ď�ID (HANGUPAPPXXXX)�v�������Ȃ��ꍇ�́A�ȉ��̏������s���K�v�͂���܂���B
Windows 2000 Professional �y�сAServer �̏ꍇ
�X�^�[�g���j���[����u�ݒ�v���u�R���g���[���p�l���v���J���A�u�Ǘ��c�[���v���u�T�[�r�X�v���N�����A�n���O�A�b�v���j�^�[�œo�^�����Ď��p�A�v���P�[�V�����́u�Ď�ID (HANGUPAPPXXXX)�v���m�F���܂��B

<STEP-2>
�Ď����J�n����Ă����Ԃ̏ꍇ�́A��~�{�^�����N���b�N���A�܂��͊Ď����~���܂��B
<STEP-3>
�T�[�r�X�̒�����A�A�v���P�[�V�������폜���邽�߂ɁA�R�}���h�v�����v�g���N�����܂��B
Windows NT Work Station, �y��NT Server�̏ꍇ
�X�^�[�g���j���[����u�v���O�����v���u�R�}���h�v�����v�g�v���N�����܂��B
Windows 2000 Professional �y�сAServer �̏ꍇ
�X�^�[�g���j���[����u�v���O�����v���u�A�N�Z�T���v���u�R�}���h�v�����v�g�v���N�����܂��B
<STEP-4>
�n���O�A�b�v���j�^�[�́uHangupmon200�v�̃f�B���N�g��������ꏊ���w�肵�܂��B�f�t�H���g�ł� �uC:\Program Files\Hangupmon200�v �ɂ���̂ŁA�w�肷�邽�߂Ƀf�B���N�g���̕ύX�����܂��B�ucd C:\Program Files\Hangupmon200�v�Ɠ��͂����^�[���L�[�������Ă��������B
|
C:\>cd C:\Program Files\Hangupmon200 C:\Program Files\Hangupmon200> |
<STEP-5>
�폜����A�v���P�[�V�������w�肵�܂��B
�uAppNotify.exe�v�A�X�y�[�X�A�u-u�v�A�X�y�[�X�A�u�Ď�ID�ԍ��i�����j�v����͂��A���^�[���L�[�������ƁA�T�[�r�X�̈ꗗ�̒�����w�肵���A�v���P�[�V�������폜����܂��B
|
C:\>cd C:\Program Files\Hangupmon200 C:\Program Files\Hangupmon200>AppNotify.exe -u 1�@ C:\Program Files\Hangupmon200> |
�����@�F�@�Ď�ID�ԍ�
�Ď�ID�́uHANGUPAPPXXXX�v�̐����S���̂����A��ʂ�0���������l��������͂��Ă��������B
Windows�̃X�^�[�g���j���[����A�u�n���O�A�b�v���j�^�[�v���N�����Ă��������B�ȉ��̋N����ʂ��\������A���Ƀ��C����ʂ��\������܂��B

����N�����́A��ʂɏ]���ĊĎ��p�A�v���P�[�V�����̐ݒ���s���Ă��������B
�ݒ�Ɋւ���ڂ��������́A�������Q�Ƃ��Ă��������B
�@
�N�����̉���N����ʂ��I�������C����ʂ��\������A�V�K�̊Ď��p�u�A�v���P�[�V�����ݒ�v��ʂ��\������܂��B

�@
�A�v���P�[�V�����̐ݒ��Ď��p�A�v���P�[�V�����̐ݒ���s���܂��B�c�[���o�[�́u�A�v���P�[�V�����v���u�V�K�쐬�v��I���A���͐V�K�쐬�{�^��![]() ���N���b�N���Ă��������B
���N���b�N�����������B
�n���O�A�b�v���j�^�[�N�����ɐݒ肳�ꂽ�A�v���P�[�V�������Ȃ��ꍇ�ɂ́A���ڂ��̉�ʂ��\������܂��B

�Ď��p�A�v���P�[�V���������w�肵�܂��B���̉�ʂŊe�A�v���P�[�V��������ʂ��邽�߂����̖��O�ł��B�Ď��Ώۂ�ASP�A�v���P�[�V�����̖��O���w�肷��ƁA������₷���Ȃ�܂��B
�V�K�ݒ��ʂ�\������ƁA�����I�Ɏw�肳��܂��B
�A�v���P�[�V���������w�肵�A�u���ցv���N���b�N���āu�ʒm�ݒ�v��ʂi��ł��������B
<�������̒ʒm�ŋN������v���O����>
�A�v���P�[�V�������������ɂȂ������ɋN������v���O������ݒ�ł��܂��B�u�Q�Ɓv�{�^�����N���b�N���ċN������v���O�������w�肵�Ă��������B
�Ď����Ă���T�[�o�̏�Ԃ����[���Œʒm���邽�߂̐ݒ���s���܂��B

(1) �ʒm���e
�ڍ׃{�^�����N���b�N����ƁA���ꂼ��̃^�C�~���O�̒ʒm���e��ݒ�ł��܂��B
�i�ݒ���@�́u(1) �ʒm���e�̐ݒ��v���������������B�j
(2) ���[���T�[�o�ݒ�
���[���𑗐M���邽�߂ɁA���[���T�[�o�̐ݒ���s���܂��B
�i�ݒ���@�́u(2) ���[���T�[�o�̐ݒ��v���������������B�j
(3) �ʒm��
���[���̒ʒm���ݒ肵�܂��B
�i�ݒ���@�́u(3) �ʒm��̐ݒ��v���������������B�j
���[���Œʒm���邻�ꂼ��̓��e��ݒ肵�܂��B
�ʒm���e�́Aa. �������Ab. �ċN����Ac. �莞��ԁA�̂R��ނł��B
�n���O�A�b�v�����o���A�T�[�o�[���ċN������O�Ƀ��O��ʒm���܂��B
�u�ڍׁv���N���b�N����ƁA�ȉ��̒ʒm���e�̐ݒ��ʂ��\������܂��B
�����̒ʒm��L���ɂ��Ă���Ɓu���e�X�g�v���s�����ꍇ�ɒʒm�������܂��B

<����>
�ʒm����d�q���[���̌����ł��B�ҏW�\�ł��B
<�{��>
�ʒm����d�q���[���̖{���ł��B�ҏW�\�ł��B
<���O���e��lj�>
�ʒm����d�q���[���Ƀ��O���e��Y�t����ꍇ�́A�`�F�b�N�{�b�N�X�Ƀ`�F�b�N��t���Ă��������B
<���M���O>
���[���ɓY�t���郍�O�́A�ŐV�̃��O����A�����Ŏw�肷��s�����ł��B
�T�[�o�[�̍ċN���������������Ƀ��O��ʒm���܂��B
�u�ڍׁv���N���b�N����ƁA�ȉ��̒ʒm���e�̐ݒ��ʂ��\������܂��B

<����>
�ʒm����d�q���[���̌����ł��B�ҏW�\�ł��B
<�{��>
�ʒm����d�q���[���̖{���ł��B�ҏW�\�ł��B
<���O���e��lj�>
�ʒm����d�q���[���Ƀ��O���e��Y�t����ꍇ�́A�`�F�b�N�{�b�N�X�Ƀ`�F�b�N��t���Ă��������B
����I�Ƀ��O��ʒm���܂��B
�u�ڍׁv���N���b�N����ƁA�ȉ��̒ʒm���e�̐ݒ��ʂ��\������܂��B

<����>
�ʒm����d�q���[���̌����ł��B�ҏW�\�ł��B
<�{��>
�ʒm����d�q���[���̖{���ł��B�ҏW�\�ł��B
<���O���e��lj�>
�ʒm����d�q���[���Ƀ��O���e��Y�t����ꍇ�́A�`�F�b�N�{�b�N�X�Ƀ`�F�b�N��t���Ă��������B
<���M���O>
���[���œY�t���郍�O�́A�ŐV�̃��O����A�����Ŏw�肷��s�����ł��B
<�ʒm�Ԋu>
�ʒm����Ԋu���w�肵�܂��B�P�`�U�O���̊ԂŎw��\�ł��B
���[���Œʒm���s���ɂ́A���[���T�[�o�̐ݒ肪�K�v�ł��B
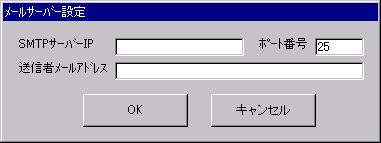
<SMTP�T�[�o�[IP>
SMTP�T�[�o�[��IP�A�h���X���w�肵�Ă��������B
<�|�[�g�ԍ�>
SMTP�T�[�o�[�̃|�[�g�ԍ����w�肵�Ă��������B�f�t�H���g�́u25�v�ł��B
<���M�҃��[���A�h���X>
���M�҂̃��[���A�h���X���w�肵�Ă��������B
�����Ń��[���T�[�o�̐ݒ�����Ȃ��ꍇ�A�u�A�v���P�[�V�����ݒ�v����������ƈȉ��̃��b�Z�[�W���\������܂��B

�u�͂��v��I������Ɛݒ���s����ʂ��\������܂��B�u�������v��I�����āA��Őݒ肵�Ă��\���܂���B
���[���̒ʒm���ݒ肵�A�ʒm������e��I�����ă`�F�b�N���Ă��������B

<���O>
�ʒm��̖��O���w�肵�Ă��������B
<���[���A�h���X>
�ʒm��̃��[���A�h���X���w�肵�Ă��������B
<�ʒm���e�̐ݒ�>
�K�v�Ȓʒm�^�C�~���O�̃`�F�b�N�{�b�N�X�Ƀ`�F�b�N��t���Ă��������B
<�폜���@>
�o�^����Ă���ʒm����폜����ꍇ�́A�Y�����閼�O���E�N���b�N���ĕ\�������u�폜�v��I�����Ă��������B
ASP�A�v���P�[�V�����̃��O���L�^���A����I�Ƀt�@�C���ɕۑ�����@�\��ݒ肵�܂��B�u�t�@�C���ɕۑ��v�̃`�F�b�N�{�b�N�X���`�F�b�N����ƕۑ����L���ɂȂ�܂��B

����ׂẴ��O��ۑ�����́A�u�G���[���O�̂ݕۑ��v���I���ł��܂��B
���O���P�̃t�@�C���ɂ܂Ƃ߂ĕۑ�������Ԃ��u�����v�u���T�v�u�����v�̒�����I�������W�I�{�^�����`�F�b�N���ĉ������B
�V�K�t�@�C���ɐ�ւ��^�C�~���O�͈ȉ��̒ʂ�ł��B
�u�����v���@����AM0:00
�u���T�v���@���T���j��AM0:00
�u�����v���@�����P��AM0:00
�ۑ�����f�B���N�g�����w�肵�܂��B�p�X����͂��邩�u�Q�Ɓv�{�^�����N���b�N���ĕۑ���f�B���N�g�����w�肵�Ă��������B
�y�����Ӂz
�ۑ��f�B���N�g�����l�b�g���[�N��Ŏw�肵���ꍇ
�f�B���N�g���̐ݒ�́A�l�b�g���[�N��ł��\�ł��B�������A�l�b�g���[�N�ɏ�Q�������Ă���ꍇ���A���O���ۑ��ł��Ȃ����Ƃ�����܂��B���̏ꍇ�A���O�͕ۑ�����܂���B�������A�G���[����������̂ŃG���[���e���G���[���O�ɏ������܂�܂��B���R�A�Ď��͑�����܂��B
�@
�A�v���P�[�V�����̐ݒ肪��������ƁA�Ď��̊J�n�𑣂����b�Z�[�W���\������܂��B

�����ɊĎ������{�������ꍇ�́u�͂��v���N���b�N���Ă��������B�ݒ肵���A�v���P�[�V�������T�[�r�X�ɓo�^����A�Ď����J�n���܂��B
�ݒ��ۑ����A��ŊJ�n���w�肵�����ꍇ�́u�������v���N���b�N���Ă��������B���̏ꍇ�́A���j���[�o�[�́u�c�[���v���u�Ď���~�v��I���A�܂��͊Ď��J�n�{�^��![]() ���N���b�N���Ď����J�n���Ă��������B
���N���b�N�������J�n�����������B
�y�����Ӂz

�A�v���P�[�V�����̊Ď����s���ɂ�ASP�A�v���P�[�V�����Ƀ\�[�X�R�[�h�̒lj����K�v�ł��B�ݒ肪��������Ə�L�̃��b�Z�[�W���\������܂��B�u�͂��v��I������ƁA�\�[�X�E�B�U�[�h���\������܂��̂ŁA�\�[�X�R�[�h�̐ݒ���s���Ă��������i�ڂ����́A�����́u�\�[�R�[�h�����v���������������j�B�u�������v��I�������ꍇ�́A��ŕK���\�[�X�R�[�h���쐬���Ă��������B
�@
�Ď��̒�~���ɊĎ����s���Ă���Ď��p�A�v���P�[�V�����̊Ď����~����ꍇ�́A���j���[�o�[�́u�c�[���v���u�Ď���~�v��I���A�܂��͊Ď���~�{�^��![]() ���N���b�N���Ď����~���Ă��������B
���N���b�N�������~�����������B
�@
�\�[�X�R�[�h�����Ď�����ASP�A�v���P�[�V�����ɖ��ߍ��ރ\�[�X�R�[�h�����܂��B�A�v���P�[�V�����ݒ芮����A�p�����Đݒ�ł��܂��B�ʓr�ݒ肷��ꍇ�́A�Y������Ď��p�A�v���P�[�V������I�����Ă���A���j���[�o�[�́u�c�[���v���u�\�[�X�E�B�U�[�h�v��I�����邩�A�c�[���o�[��![]() ��I�����Ă��������B
��I�������������B
ASP�A�v���P�[�V�������������ɂȂ��Ă���A�n���O�A�b�v�Ƃ��Č��o����܂ł̎��Ԃ��w�肵�܂��B�P�`�U�O���̊ԂŐݒ�ł��܂��B

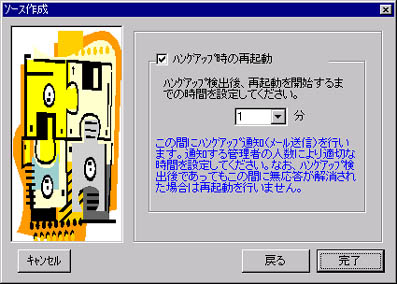
�n���O�A�b�v�̌��o��A�����ċN�����s���܂��B�`�F�b�N�{�b�N�X�Ƀ`�F�b�N��t����ƗL���ɂȂ�܂��B�`�F�b�N���O���Ɩ����ɂȂ�܂��B
�n���O�A�b�v�̌��o��A�ċN�����s���܂ł̎��Ԃ��w�肵�܂��B�P�`�U�O���̊ԂŐݒ�ł��܂��B
�u�����v�{�^�����N���b�N����Ɛ������ꂽ�\�[�X�R�[�h���\������܂��B
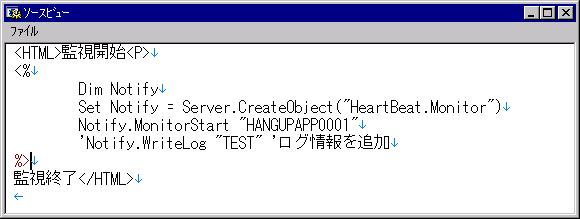
��L�̃\�[�X�R�[�h��ASP�̃\�[�X�R�[�h�ɓ\��t����ꍇ�́A�u.asp�v�t�@�C���̐擪�ɁiOption���̌��ȂǁAVBScript�̃R�[�h�L�q�K���ɏ]���āj�\��t���ĉ������B
�\�����ꂽ�\�[�X�R�[�h�̓��j���[�o�[�́u�t�@�C���v���u���O��t���ĕۑ��v�ŕۑ���f�B���N�g�����w�肵�ĕۑ��ł��܂��B
�@
�Ď��e�X�g�Ď��p�A�v���P�[�V�����̐ݒ肪����������A�Ď��e�X�g���s���ē���m�F���s���܂��B�Ď��p�A�v���P�[�V�������쐬�����ꍇ�́A�e�A�v���P�[�V�������Ƀe�X�g���s���K�v������܂��B
�Y������A�v���P�[�V������I�����A���j���[�o�[�́u�A�v���P�[�V�����v���u���e�X�g�v��I������ƁA�ȉ��̉�ʂ��\������܂��B

�ȉ��̎菇�ɏ]���āA����m�F���s���Ă��������B
<STEP-1>����m�F�̉��z�p�X���w�肵�܂��B�Ď�����Web�A�v���P�[�V�������ۑ�����Ă���f�B���N�g����I�����Ă��������B
SSL�̐ݒ肳��Ă���T�[�o�[�ŁA���e�X�g���s���ꍇ�́uSSL�T�[�o�v�̃`�F�b�N�{�b�N�X�Ƀ`�F�b�N�����Ă��������B
�u�e�X�g�J�n�v�{�^�����N���b�N���Ă��������B�ȉ��̊m�F���s���܂��B
�@ ���C�Z���X�̊m�F
�o�^����Ă��郉�C�Z���X�����������ǂ����m�F���܂��B
�uOK�v���\�����ꂽ�ꍇ�́A���C�Z���X�͐������o�^����Ă��܂��B
�uNG�v���\�����ꂽ�ꍇ�́A���C�Z���X��o�^�������Ă��������B
�A �ċN������
�ċN�����������郆�[�U�[���ǂ������m�F���܂��B
�uOK�v���\�����ꂽ�ꍇ�́A��肠��܂���B
�uNG�v���\�����ꂽ�ꍇ�́A�u���g�p����O���v�̍��́u�ċN���̌����v��������x�m�F���Ă��������B
�B �n���O�A�b�v�ʒm
���ۂɐݒ肵���\�[�X���L�����ǂ������m�F���܂��B
�uOK�v���\�����ꂽ�ꍇ�́A��肠��܂���B
�uNG�v���\�����ꂽ�ꍇ�́A���C�Z���X�o�^�ɖ�肪����܂��B�u�g���C�A�����C�Z���X�̊�����v�Ȃǂ̖�肪�l�����܂��B
�ċN���̊m�F�����܂��B�u�ċN���̃e�X�g�v�{�^�����N���b�N���Ă��������B���ۂɃT�[�o�[���ċN�����܂��̂ŁA�ҏW���̃t�@�C���͕ۑ����Ă��������B
�����̊��e�X�g���s���ƁA�u�A�v���P�[�V�����ݒ�v�́u�ʒm�ݒ�v�ŁA�������̒ʒm��L���ɂ��Ă���S�Ă̒ʒm��ɒʒm�������܂��B
�A�v���P�[�V�����ݒ�ύX���ɐݒ�ς݂̃A�v���P�[�V�����̐ݒ��ύX���܂��B
1.�ݒ�ύX�Y������A�v���P�[�V������I�����A���j���[�o�[�́u�A�v���P�[�V�����v���u�v���p�e�B�v��I���A�܂��̓v���p�e�B![]() �{�^�����N���b�N���Ă��������B�u�A�v���P�[�V�����ݒ�v��ʂ��\������܂��̂ŁA�K�v�ȍ��ڂ��C����u�ݒ�ۑ��v�{�^�����N���b�N���܂��B
�{�^�����N���b�N���Ă��������B�u�A�v���P�[�V�����ݒ�v��ʂ��\������܂��̂ŁA�K�v�ȍ��ڂ��C����u�ݒ�ۑ��v�{�^�����N���b�N���܂��B
���ɊĎ��p�A�v���P�[�V�������Ď����̏ꍇ�́A�ȉ��̊m�F��ʂ��\������܂��B�X������u�͂��v��I�����āA�C�����e�f�����܂��B

�y�����Ӂz
�u�������v��I������ƁA�C�����e�͕ۑ�����܂����B�Ď����̃A�v���P�[�V�����̓��e�ɂ͔��f����܂���B
�C�����e�f������ɂ́A���j���[�o�[�́u�c�[���v���u�Ď���~�v��I���A�܂��͊Ď���~�{�^��![]() ���N���b�N���A��U�Ď����~���܂��B
���N���b�N���A��U�Ď����~���܂��B
���Ƀ��j���[�o�[�́u�c�[���v���u�Ď���~�v��I���A�܂��͊Ď��J�n�{�^��![]() ���N���b�N���Ď����ĊJ���Ă��������B
���N���b�N���Ď����ĊJ���Ă��������B
�@
�Ď��ݒ�̍폜�ݒ肳��Ă���Ď��p�A�v���P�[�V�������폜���܂��B�폜�������Ď��p�A�v���P�[�V������I�����āA���j���[�o�[�́u�A�v���P�[�V�����v���u�폜�v��I�����邩�A�폜�{�^��![]() ���N���b�N���ĉ������B
���N���b�N���ĉ������B
�m�F�_�C�A���O���\������܂��̂ŁuOK�v�{�^���������ĉ������B�I�������Ď��p�A�v���P�[�V�������폜����܂��B
�y�����Ӂz
�Ď��p�A�v���P�[�V�������폜����O�ɁA�K���Y������A�v���P�[�V�����̊Ď����~���Ă��������B
���j���[�o�[�́u�c�[���v���u�Ď���~�v��I���A�܂��͊Ď���~�{�^��![]() ���N���b�N���A�Ď����~���܂��B
���N���b�N���A�Ď����~���܂��B
�@
�ݒ���e�̕������쐬����̐ݒ���e�̃A�v���P�[�V�������쐬���܂��B
�Y������Ď��p�A�v���P�[�V������I�����āA���j���[�o�[�́u�A�v���P�[�V�����v���u�����v��I�����邩�A�����{�^��![]() ���N���b�N���܂��B�u�A�v���P�[�V�����ݒ�v��ʂ��\������A�u�A�v���P�[�V�������v���ŕ\������܂��B�A�v���P�[�V���������w���A�O�q�́u�A�v���P�[�V�����ݒ��v�̎菇�ɏ]���āA�e��ݒ���s���ĕۑ����Ă��������B
���N���b�N���܂��B�u�A�v���P�[�V�����ݒ�v��ʂ��\������A�u�A�v���P�[�V�������v���ŕ\������܂��B�A�v���P�[�V���������w���A�O�q�́u�A�v���P�[�V�����ݒ��v�̎菇�ɏ]���āA�e��ݒ���s���ĕۑ����Ă��������B
�@
���O�\��ASP�A�v���P�[�V�����̃��O�̈ꗗ��\�����܂��B
�u�A�v���P�[�V�����ݒ�v�́u���O�ݒ�v�Őݒ肵�����O�t�@�C���̃��O�̈ꗗ��\�����܂��B���O���������Ď��p�A�v���P�[�V������I�����āA���j���[�o�[�́u�c�[���v���u���O�r���[�A�[�v��I���A�܂��́A�c�[���o�[�̃��O�r���[�A�[�{�^��![]() �������b�N���Ă��������B���O�̈ꗗ���\������܂��B
�������b�N���Ă��������B���O�̈ꗗ���\������܂��B
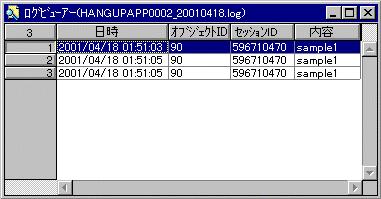
�e���ڂ̓��e�͈ȉ��̒ʂ�ł��B
<���O����>
�ŐV�̃��O������\�����܂��B
<����>
�eASP�A�v���P�[�V�����ɃA�N�Z�X�̂����������A������\�����܂��B
<�I�u�W�F�N�gID>
�eASP�A�v���P�[�V�����̈�A�̓���ɗ^������A��ӂ̒l�ł��B���̐��l�ɂ���ĂP���[�U�[��ASP�A�v���P�[�V�����ɃA�N�Z�X������������܂��B
<�Z�b�V����ID>
���[�U�[���ŏ���ASP�A�v���P�[�V�����ɃA�N�Z�X�������ɗ^�������ӂ̒l�ł��B���̐��l�ɂ���ăA�N�Z�X�������אl����������܂��B
<���e>
�\�[�X�E�B�U�[�h�Ń\�[�X���쐬�����ۂɁuNotify.WriteLog "XXXXX" '���O����lj��v�̕����ɓ��͂��������\������܂��B
ASP�A�v���P�[�V�����̃��O�����A���^�C���ŕ\�����܂��B
�������A�v���P�[�V������I�����A�c�[���o�[�́u�c�[���v���u���A���^�C�����j�^�[�v��I���A�܂��̓��A���^�C�����j�^�[�{�^��![]() ���N���b�N���Ă��������B�ȉ��̉�ʂ��\������܂��B
���N���b�N���Ă��������B�ȉ��̉�ʂ��\������܂��B
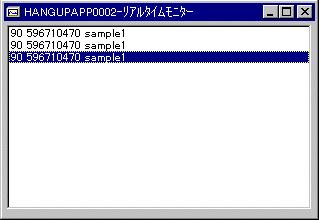
�\������Ă�����e�́A
�� �F �u 90 596710470 sample1�v�̏ꍇ
90 |
�I�u�W�F�N�gID |
596710470 |
�Z�b�V����ID |
sample1 |
���e |
�@
�n�[�g�r�[�g(Monitor.dll)
�쐬���@�y�ъ����t�@�����X
�@
�ځ@�IASP�ɂ�����X�N���v�g�̃n���O�A�b�v�����o����B
�@
�������@Dim Obj
Set Obj = Server.CreateObject("HeartBeat.Monitor")
�y�����Ӂz
1.Server�I�u�W�F�N�g��CreateObject���\�b�h��p����_�ɒ��ӂ��Ă��������B
2.Server�I�u�W�F�N�g��p���Ȃ���WriteLog���\�b�h�Œʒm�������e�ɐ������Z�b�V����ID��܂܂�܂���B
�@
MonitorStart���\�b�h���@�@�\
�Ď����J�n���܂��B
���\�@��
| result = Object.MonitorStart �@�@�@�@ (AppName,[Action=1],[UnstableTime=60000],[RebootTime=60000]) MonitorStart���\�b�h�̍\���̎w�荀�ڂ͎��̂Ƃ���ł��B |
||
| (�w�荀��) | (�� �e) | |
| Object | Monitor.dll�I�u�W�F�N�g�ł��B | |
| result | �Ď����ʂ��i�[���܂��B | |
| 0 | ����I�� | |
| ���̑� | �G���[ | |
| AppName | �A�v���P�[�V�����Ď��h�c�ł��B(��:"APP001") | |
| Action | �Ď����[�h���w�肵�܂��B | |
| 0 | ���O�̏��� | |
| 1 | �ċN��+���O�̏����i�f�t�H���g�j | |
| 4 | ASP�A�v���P�[�V�����@�\�e�X�g�p | |
| UnstableTime | �������̒ʒm�܂ł̎��Ԃł��B(�f�t�H���g=60000[1��]) | |
| RebootTime | �������̒ʒm��ċN������܂ł̎��Ԃł��B (�f�t�H���g=60000[1��]) |
|
�@
���@�@�\
�Ď����I�����܂��B
���\�@��
result = Object.MonitorStop |
|
(�w�荀��) |
(�� �e) |
Object |
Monitor.dll�I�u�W�F�N�g�ł��B |
�@
���@�@�\
���O���������݂܂��B
���\�@��
|
result = Object.WriteLog (Msg) |
||
|
(�w�荀��) |
(�� �e) |
|
|
Object |
Monitor.dll�I�u�W�F�N�g�ł��B |
|
result |
�Ď����ʂ��i�[���܂��B |
|
|
0 |
����I�� |
|
|
���̑� |
�G���[ |
|
|
Msg |
���O�̓��e�ł��B |
|
�@
Sleep���\�b�h���@�@�\
�X���b�h���ꎞ��~���܂��B
���\�@��
Object.Sleep (SleepTime&) |
||
(�w�荀��) |
(�� �e) |
|
Object |
Monitor.dll�I�u�W�F�N�g�ł��B |
|
SleepTime |
��~���ԁi�~���b�j�ł��B |
|
�� �{���̓��e�����Ȃ����ʁA�]�ځA�f�[�^�t�@�C�������邱�Ƃ��ւ��܂��B
�� �{���̓��e�Ɋւ��邲����́A��L�̃��[���A�h���X���ɂ��₢���킹���������B
�� �L�ڂ���Ă����Ж��A���i���́A�e�Ђ̏��W���͓o�^���W�ł��B
(C)Copyright 2001 WILL Corporation. All rights reserved