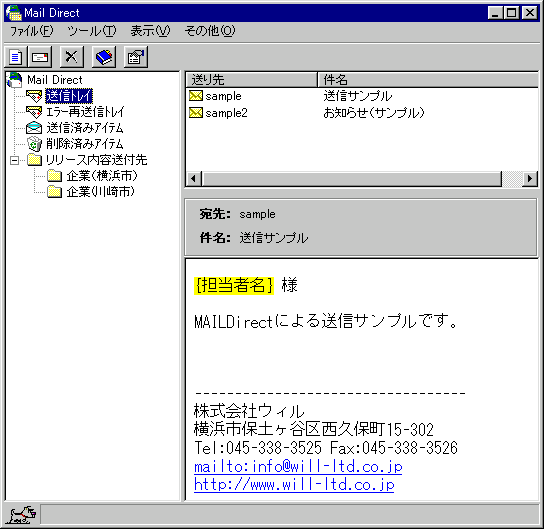
| WILL WARE MAILDirectは、データベース連動型のダイレクトメール配信ツールです。送信先アドレスを、ACCESS、EXCEL、CSVファィルで管理している既存のデータをそのまま参照できます。 したがって、改めて送信先のデータ一覧を作成する必要もなく、顧客や社員の情報の変更修正において1つのデータベースを管理するだけですみます。 また、通常の電子メールで複数の宛先に送信する場合は、本文が全て同じ内容になってしまいますが、 MAILDirectではデータベースを参照する際にそれぞれのフィールドを定義することができ、本文に個々の名前等を挿入することができます。 |
| 連絡先: | 株式会社 ウィル URL : http://www.will-ltd.co.jp/ |
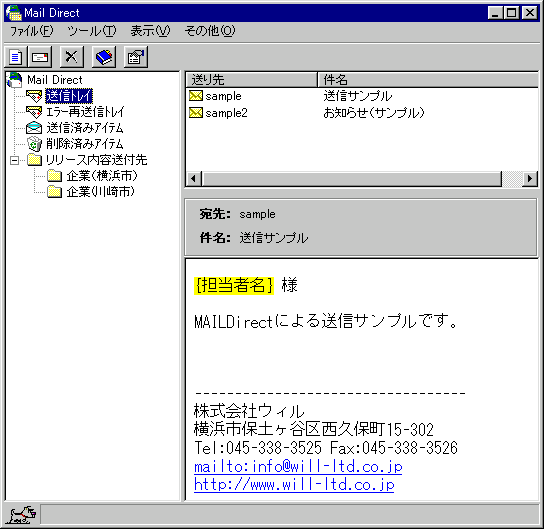
保存ファイル用のフォルダをツリー表示に追加できます。
| (1) ツリー表示画面の「Mail Direct」を選択して、右マウスを押すとフォルダー作成メニューが表示されます。 | 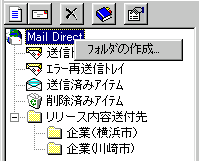 |
| (2) 新規に作成したフォルダーを選択して右マウスを押すとフォルダー操作メニューが表示されます。 | 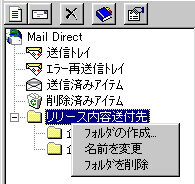 |
| 各フォルダーにあるメールアイテムを左マウスでドラッグして、移動したい場所にドロップします。 | 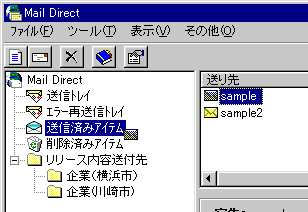 |
| 新規作成 | メッセージ作成画面を表示します | |
| 削除 | 選択したメールアイテムを削除します。 | |
| 閉じる(C) | メールダイレクトを終了します。 |
|
作成したメールを送信します。送信トレイにある全てのメールが送信されます。 (1)送信中 (2)送信を中断 (3)送信が終了 |
||
|
|
送付先のアドレス管理画面を表示します。 |
| 通信ログ | 通信ログの表示、非表示を指定します。 |
| 送信ログ | 送信ログの表示、非表示を指定します。 |
| 設定(S) | MAILDirectの各種設定画面を表示します。詳しくは、「4.各種設定」をご覧下さい。 |
| ヘルプ | ヘルプ画面を表示します。 |
| バージョン情報 | バージョン情報画面を表示します。 |
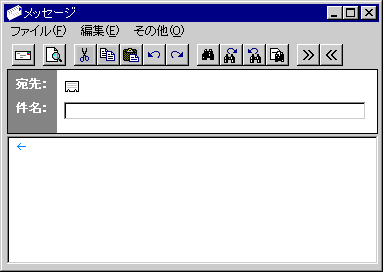
| 送信トレイに保存 | 作成したメッセージを送信トレイに送り、送信準備をします。 | |
| エラー再送信トレイに保存 | 作成したメッセージをエラー再送信トレイに送り、送信準備をします。 | |
| プレビュー | プレビュー画面を表示します。 | |
| 閉じる | メッセージ作成画面を閉じます。 |
| 元に戻る(Ctrl+Z) | 直前の編集作業をやり直します。 | |
| やり直し | やり直した編集作業を元に戻します。 | |
| 切り取り(Ctrl+T) | 現在選択中の範囲をクリップボードに切り取ります。 | |
| コピー(Ctrl+C) | 現在選択中の範囲をクリップボードにコピーします。 | |
| 貼り付け(Ctrl+V) | クリップボードにある範囲を貼り付けます。 | |
| 削除 | 現在選択中の範囲を削除します。 | |
| すべて選択(Ctrl+A) | 全ての範囲を選択します。 | |
| 検索(Ctrl+F) | 検索画面を表示します。 検索する文字列(F)に検索したい文字を入力または指定し、大文字と小文字を区別する場合はチェックボックスにチェックを付けて、カーソルのある位置より上を検索する場合は「上を検索(U)」、下を検索する場合は、「下を検索 (D)」をクリックし検索する。「キャンセル」ボタンをクリックすると、検索画面が終了します。(以前検索した文字はリストから選択して、検索することが可能です。) 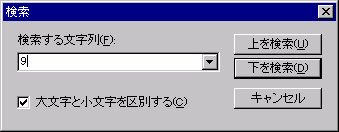 |
|
| 次を検索(F3) | 前回検索した文字をカーソルより下方向で検索します。 | |
| 前を検索(Shift+F3) | 前回検索した文字をカーソルより上方向で検索します。 | |
| 指定行へ移動(Ctrl+G) | ジャンプ指定画面を表示します。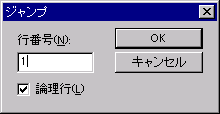 移動したい行にジャンプする。移動番号のところに移動したい場所の行番号を入力し「OK」ボタンをクリックする。「キャンセル」ボタンをクリックすると、検索画面が終了します。 |
|
| 置換(R) | 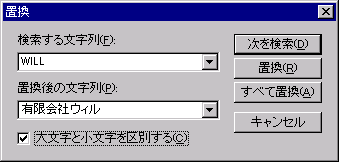 文字置換画面を表示します。 検索したい文字を検索する文字列(F)に指定します。置き換えたい文字を置換後の文字列(P)に指定します。大文字と小文字を区別する場合は、チェックボックスにチェックを付けてください。 検索された文字を置き換える場合、「置換」をクリックしてください。次の文字を検索したい場合、「次を検索」ボタンをクリックしてください。 すべての検索文字を置き換える場合、「すべて置換」ボタンをクリックしてください。 |
|
| 右シフト | 現在選択中の範囲にタブを一つ追加します。 | |
| 左シフト | 現在選択中の範囲にあるタブを一つ削除します。 |
| 予約語追加 | 送信メールの本文に差し込むデータを選択します。この予約語は、「アドレス帳の設定」画面で設定したフィールド名が表示されます。選択された予約語はメールの本文に |
◆その他(O)
| プロパティ(P) | 送信メールのユーザー情報の表示・編集画面を表示します。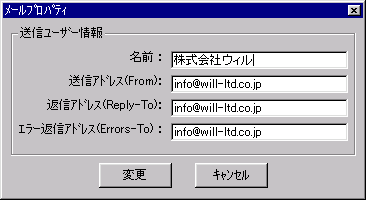 |
| 送信メールログ | 選択されているメールの送信ログを表示します。 |
|
|
選択されているメールの送信エラーログを表示します。 |
|
ヘルプ |
ヘルプ画面を表示します。 |
◆宛先
|
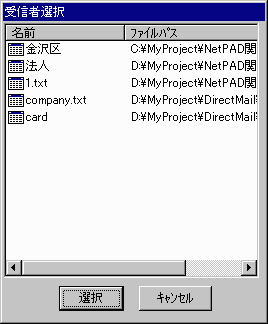 |
件名ボックスにメッセージの件名を入力します。
作成した送信メッセージを表示し、メールの送信テストが出来ます。
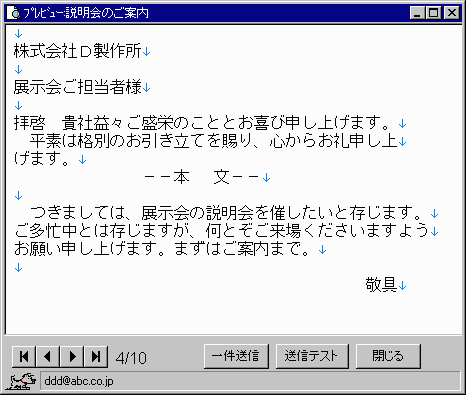
|
|
|
|
|
先頭へ戻る |
|
|
1つ戻る |
|
|
次へ |
|
|
最後尾へ |
| 一件送信 | 現在表示されている送信先のみ送信します。ボタンを押すと以下の確認ダアログが表示されます。ここで、メールアドレスの変更も可能です。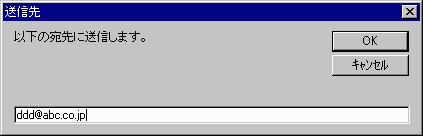 |
| 送信テスト | 現在表示されている送信メール内容を、設定画面で設定した「確認メールアドレス」にテスト送信します。ボタンを押すと以下のダイアログが表示されます。メールアドレスを入力して「OK」ボタンを押すと送信を開始します。
また、メールアドレスを変更することも可能です。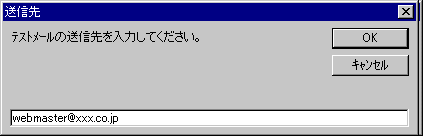 |
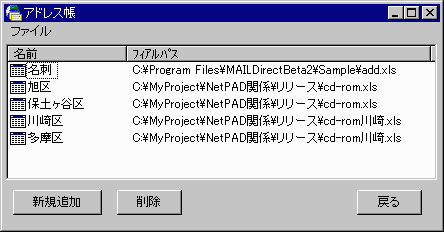
| 新規のテーブル |
他のデータから送信先を読み込みます。クリックするとファイルの選択画面が表示され、読み込むファイルを選択出来ます。対応データは、
EXCEL、ACCESS、テキストファイルです。 それぞれのデータの参照方法は以下でご説明します。 |
| 削除 |
選択した、テーブルを削除します。 |
| 戻る |
アドレス帳を終了します。 |
ファイルの選択画面を開き、「ファイルの種類」で「Microsoft Excel (*.xls)」
を選択し、必要なファイルをクリックしてください。
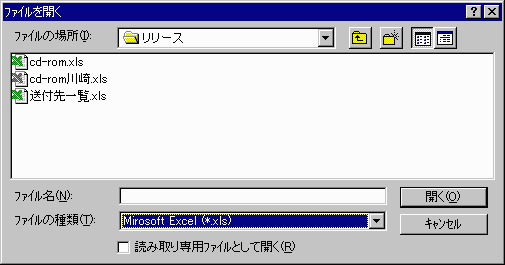
ファイルを選択すると以下の参照画面が表示されます。
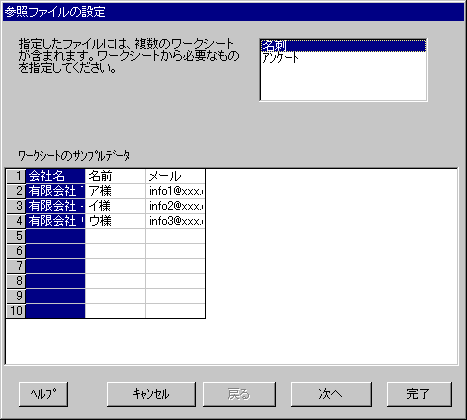
◆データの参照
(1)データの選択
ファイルの中に複数のワークシートが含まれている場合は、
必要なものを選択します。(2)フィールド名の指定
フィールドの先頭行をフィールド名として使用する場合は、チェックボックスに
チェックを付けます。

(3)フィールドのオプション
それぞれのフィールドを選択して、フィールド名を指定します。そのフィールド
名は、予約語の選択名称となります。また、参照の必要がないフィールドは、
そのフィールドを選択して、チェックボックスにチェックを付けます。
(4)メールアドレスの指定
メールアドレスのあるフィールドを選択し、指定してください。
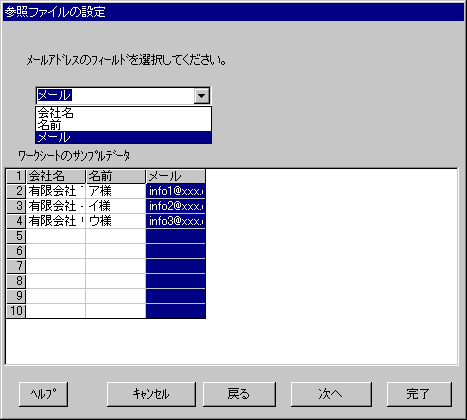
(5)参照のテーブル名の指定
参照したテーブル名を指定します。
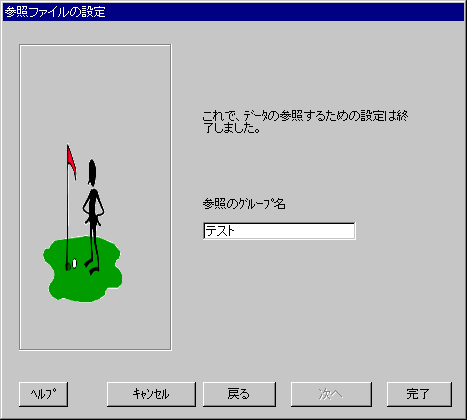
ファイルの選択画面を開き、「ファイルの種類」で「Microsoft Access (*.mdb)」
を選択し、必要なファイルをクリックしてください。
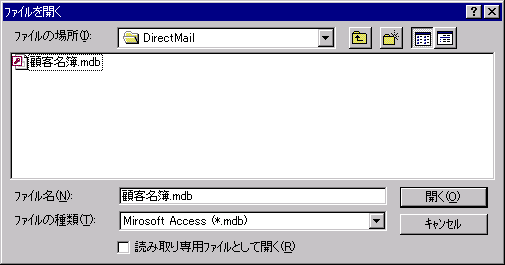
ファイルを選択すると以下の参照画面が表示されます。
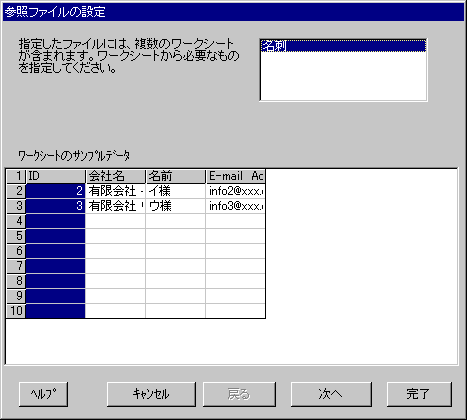
◆データの参照
(1)データの選択
ファイルの中に複数のワークシートが含まれている場合は、必要なものを選択します。
(2)フィールドのオプション
それぞれのフィールドを選択して、フィールド名を指定します。
そのフィールド名は、予約語の選択名称となります。
また、参照の必要がないフィールドは、そのフィールドを選択して、チェック
ボックスにチェックを付けます。
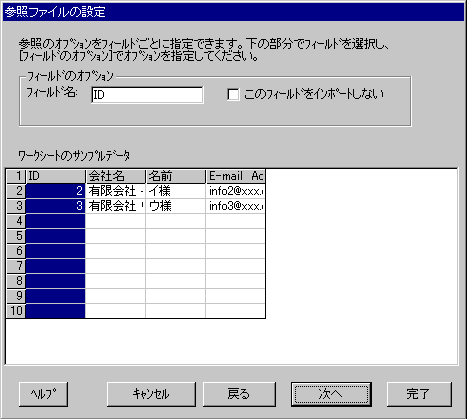
(3)メールアドレスの指定
メールアドレスのあるフィールドを選択し、指定してください。
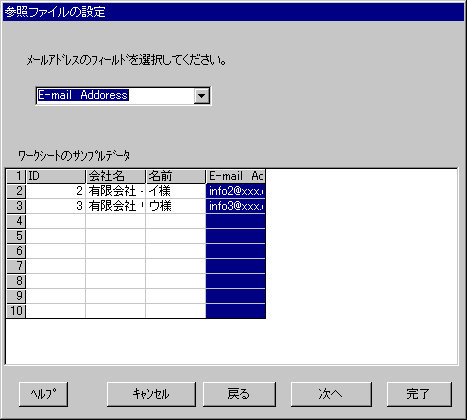
(4)参照のテーブル名の指定
参照したテーブル名を指定します。
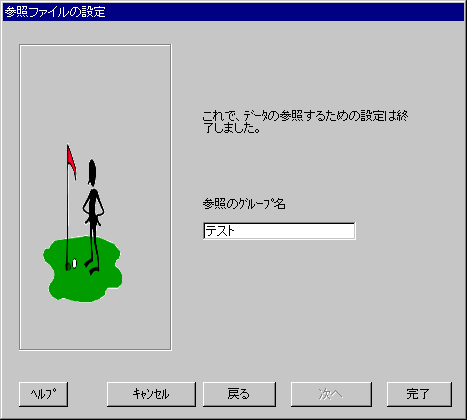
ファイルの選択画面を開き、「ファイルの種類」で「テキスト ファイル (*.*)」を選択し、
必要なファイルをクリックしてください。
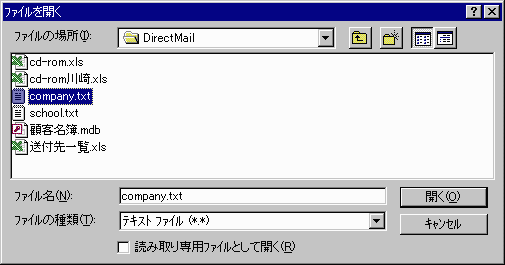
ファイルを選択すると以下の参照画面が表示されます。
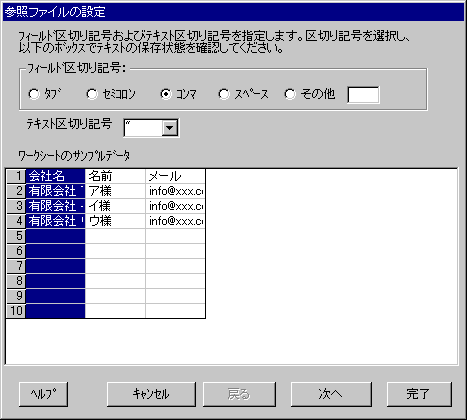
a.フィールドの区切り記号
データの区切り記号を指定します。使用するテキストデータの区切り記号が
「タブ」「セミコロン」「カンマ」「スペース」の場合は該当するものを選択し、
それ以外の場合は「その他」で設定します。
b.テキスト区切り記号
「フィールドの区切り記号」で選択した記号が、データの内容(文字列の一部)
として使用されている場合、「'(シングルクォーテーション)」
または、「"(ダブルクォーテーション)」で文字列を区切ります。
それらの記号が存在しない場合は「無し」を選択してください。
◆データの参照
(1)フィールド名の指定
フィールドの先頭行をフィールド名として使用する場合は、チェックボックスに
チェックを付けます。

(2)フィールドのオプション
それぞれのフィールドを選択して、フィールド名を指定します。
そのフィールド名は、予約語の選択名称となります。また、参照の必要がない
フィールドは、そのフィールドを選択して、チェックボックスにチェックを付けます。
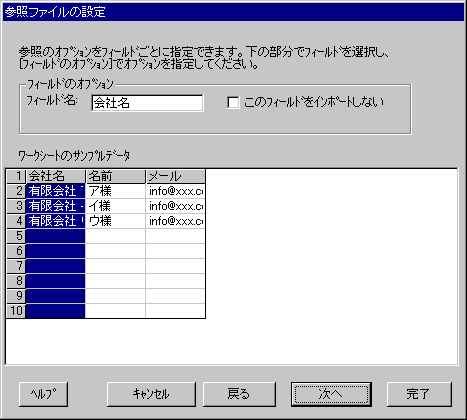
(3)メールアドレスの指定
メールアドレスのあるフィールドを選択し、指定してください。
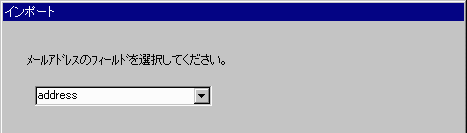
(4)参照のテーブル名の指定
参照したテーブル名を指定します。
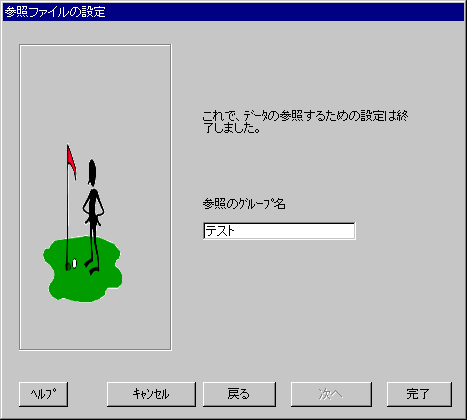

| ヘルプ | ヘルプ画面を表示します。 |
| 保存ボタン | 編集した設定を保存し、メイン画面へ戻ります。 |
| キャンセルボタン | 設定を保存せず、メイン画面へ戻ります。 |
|
名前 |
メールを送信する時に差出人のフィールドに表示される名前を指定します。 |
| 送信アドレス | 自分の電子メールアドレスを指定します。 |
| 返信アドレス | 送信したメールの返信先を別の電子メールアドレスにする場合に、その電子メールアドレスを指定します。 |
| エラー返信アドレス | 送信したメールが、何らかの形でエラーになり戻って来る場合に、その通知を受信する電子メールアドレスを指定します。 |
| 確認メールアドレス | メールを送信する際に、まず送信環境を確認する為のテストメールを送る先を指定します。 |
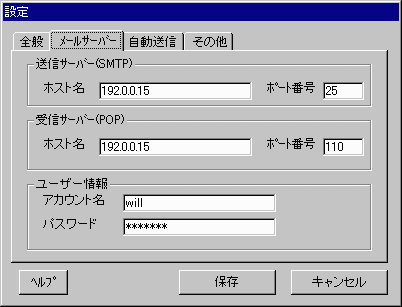
◆送信サーバー(SMTP)
| ホスト名 | メッセージの送信に使うSMTPサーバーの名前又は、IPアドレスを指定します。 |
| ポート番号 | メッセージの送信に使うサーバー(SMTPサーバー)との接続に使うポート番号を指定します。通常は「25」です。 |
◆受信サーバー(POP)
| ホスト名 | メッセージの受信に使うPOPサーバーの名前又は、IPアドレスを指定します。 |
| ポート番号 | メッセージの受信に使うサーバー(POP3サーバー)との接続に使うポート番号を指定します。通常POP3サーバーの場合は「110」です。 |
◆ユーザー情報
| アカウント名 | 自分のアカウント名を指定します。通常は電子メールアドレスの「@マーク」の左側の文字列と同じ文字列を指定します。 |
| パスワード | インターネットサービスプロバイダから割り当てられたパスワードを指定します。 |
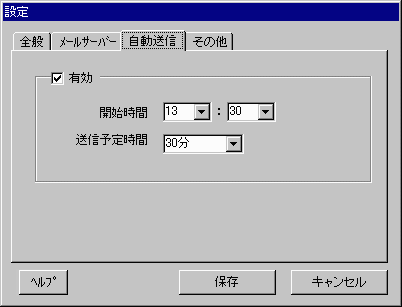
|
送信有効 |
ここで設定した条件で送信する場合、チェックボックスにチェックを付けます。 |
| 開始時間 | 送信開始予定時刻を指定します。15分単位で指定できます。 |
| 送信予定時間 | 送信可能な時間を指定します。限定しない場合は、「なし」を選択してください。 |
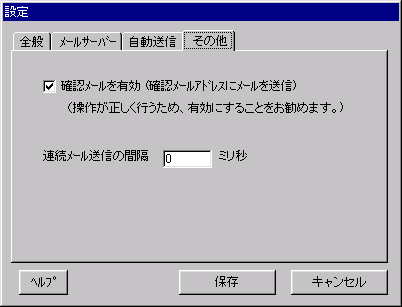
◆確認メールを有効
「確認メールを有効」をチェックすると、メールを送信する際に、設定画面の
「ユーザー情報」で設定した「確認メールアドレス」宛てに、まず確認メール
を送信し、以下のメッセージが指定したメール先に届きます。 そこで、サー
バーにエラーが生じていると、全ての送信を中止します。 エラーの内容につ
いては、通信ログのエラーメッセージを参考にしてください。
◆連続メール送信の間隔
MAILDirectからメールサーバーへ、メールを送信する時の1通ごとの送信間隔
を指定します。これにより、サーバーの送信処理の負荷を軽減できます。
通信ログ以外、すべての通信ログはMailDirect.exeと同じフォルダーにあるテキストファイルに保存されます。
|
ファイル名
|
内 容
|
| send.log | 送信ログ:送信したメールの送信情報 |
| mail.log | メールログ:同報送信したメールごとの送信情報 |
| error.log | エラーログ:エラーが発生したメールの送信情報 |
メール送信サーバーと通信情報を表示します。
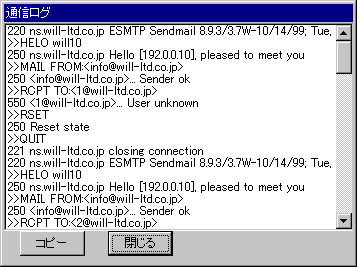

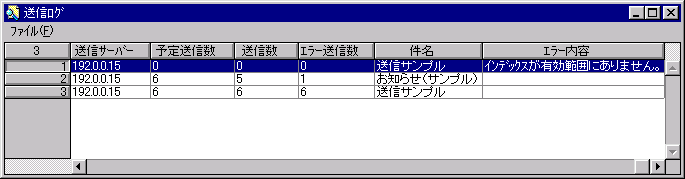
| ログをコピー | 送信ログの内容を全てクリップボードにコピーします。 |
| ログを削除 | 送信ログの内容を全て削除します。 |
| 閉じる | 送信ログの一覧を閉じて終了します。 |
| 整数(整理番号) | 左端の数値は、メールを送信した順番振られる通し番号です。 |
| メッセージ番号 | メールを作成した順番に通し番号が振られます。 |
| 送信開始時間 | 送信を開始した時間を表示します。 |
| 送信終了時間 | 送信を終了した時間を表示します。 |
| 各種アドレス | 送信元メールアドレス、返信メールアドレス、エラー返信メールアドレス、送信サーバー 「4.設定画面」で設定した各メールアドレスや、サーバーの情報が表示されます。 |
| 予定送信枚数 | 送信先の件数が表示されます。 |
| 送信数 | 送信が行われた件数が表示されます。 |
| エラー送信数 | 送信が行われた件数のうち、送信エラーになった件数が表示されます。 |
| 件名 | 「メッセージ作成画面」の「件名」で入力した件名が表示されます。 |
| エラー内容 | エラー内容が表示されます。 |
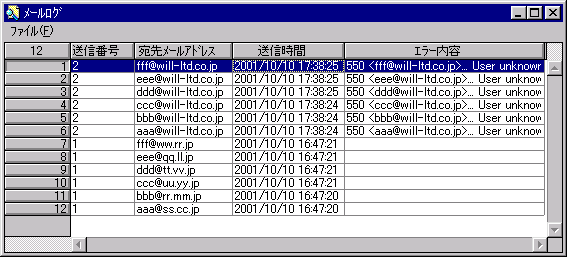
| ログをコピー | 送信ログの内容を全てクリップボードにコピーします。 |
| ログを削除 | 送信ログの内容を全て削除します。 |
| 閉じる | 送信ログの一覧を閉じて終了します。 |
| 送信番号 | メールを送信した順番に通し番号が振られます。 |
| 宛先メールアドレス | 送信先のメールアドレスが表示されます。 |
| 送信時間 | メールを送信した時間が表示されます。 |
|
エラー内容 |
エラーが発生して送信が出来なかった場合に、その内容が表示されます。送信が成功した場合は、何も表示されません。 |
送信先のそれぞれのエラー内容を表示します。
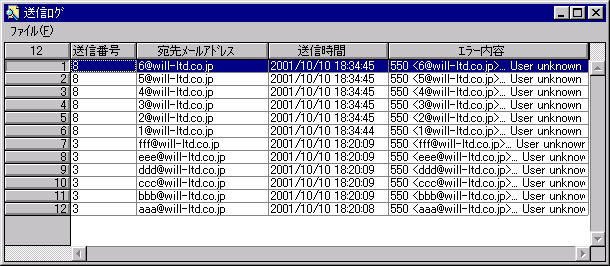
| ログをコピー | 送信ログの内容を全てクリップボードにコピーします。 |
| ログを削除 | 送信ログの内容を全て削除します。 |
| 閉じる | 送信ログの一覧を閉じて終了します。 |
| 送信番号 | メールを送信した順番に通し番号が振られます。 |
| 宛先メールアドレス | エラーが発生し送信できなかったメールアドレスが表示されます。 |
| 送信時間 | メールを送信した時間が表示されます。 |
| エラー内容 | エラーの内容が表示されます。 |
前記の「送信メールログ」、及び「送信エラーログ」に表示されるエラー内容は次の通りです。
| エラーコード | 内容 |
| 421 | サーバーのシャットダウンなどのため、サービスを終了し接続を切る。 |
| 450 | メールボックスのビジーなどのため、メールボックスが無効となり、要求されたコマンドが実行できない。 |
| 451 | サーバーの内部エラーのため、要求されたコマンドを取消す。 |
| 452 | ファイルシステムの容量不足のため、要求されたコマンドが実行できない。 |
| 550 |
メールボックスがないかアクセス不可などによる、メールボックスが無効のため、要求されたコマンドが実行できない。 |
| 551 | 指定した宛先がローカルにない。別のアドレスを指定してください。 |
| 552 |
ファイルシステムのエラーのため、要求されたコマンドを取消す。 |
| 553 | 指定したメールボックス名が使用できないので、要求されたコマンドが実行できない。 |
| 554 | 処理が失敗した。 |